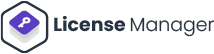If you want to manage software licenses, it is essential for industry professionals, especially developers, who are responsible for developing and selling their personal WordPress products that include plugins and themes, and vice versa. From a customer perspective, licenses are essential. Once their license expires, the users can enjoy all the premium features that come fully equipped with your product.
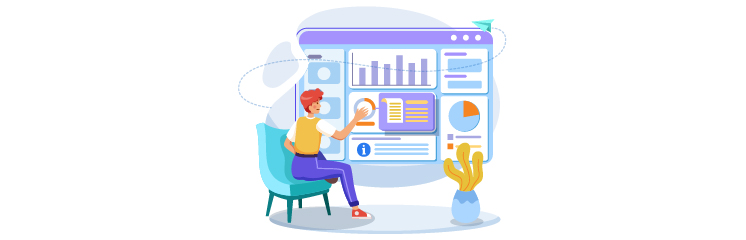
In some cases, they won’t rely on your technical and customer support, or you will not be able to use your product. In this case, a license manager will help you monitor when your license expires and ensure you give your users multiple product updates. It will build and manage your licenses, host your themes and plugins, and update and add new features to them automatically.
What is License Manager for WooCommerce?
A License Manager for WooCommerce is a WordPress or WooCommerce plugin that enables you to manage and sell multiple software licenses. This plugin also uses the WordPress REST API, which lets you do things like activating or deactivating licenses from a remote location. This turns your WordPress site into a licensed server.
Key Features
Some of the features of the License Manager for WooCommerce:
- Instantly sells and delivers multiple license keys via WooCommerce.
- Instantly manage the stock of licensed products.
- Activate, deactivate, and check for multiple licenses via the REST API.
- It can manually resend license keys.
- Adding and importing license keys and assigning them to WooCommerce products
- All the licenses can be simply encrypted to prevent unauthorised use.
- Administrators can easily activate or deactivate their user accounts.
- It enables users to incorporate duplicated license keys into the database.
- The order status tab can simply provide license key delivery settings.
- Import license keys via a file upload.
- Export license keys as CSV or PDF.
- It manages the details of your license keys.
- developed the license key generators with customised parameters.
- Assign a generator to more than one WooCommerce product. When a product can be sold, it will immediately create a license key.
License Manager for WooCommerce Pro
The License Manager for WooCommerce Pro enables you to improve the capabilities of your online store with features such as:
- Expires Download — Download expired products and generate new license keys.
- Product Download Status — From the settings and configurations, adds a change log and the version of the product.
- Validate Customer Licenses — This function simply validates a customer’s license using their preferred ID.
- Request Ping — Create a ping request to check the client-server connection.
Installation of License Manager for WooCommerce
Following are the steps required to install the License Manager for the WooCommerce extension:
WordPress Dashboard
Step # 1
You will need to open the WordPress Dashboard of your website.
Step # 2
Hover to Plugins, and Click on Add New.
Step # 3
Find License Manager for WooCommerce via the search bar on the screen’s top-right side.
Step # 4
To display search results, you need to click on Install Now on the License Manager for the WooCommerce card
Step # 5
Now Click on Activate to simply activate the plugin instantly.
Manual Installation
If you want to manually install the plugin, you need to follow the steps below:
Step # 1
Firstly, open the website of the plugin on WordPress.org.
Step # 2
Download the plugin by clicking the Download button placed on the top-right corner of the screen.
Step # 3
Now, open your WordPress Dashboard.
Step # 4
Navigate to Plugins and Click on Add New.
Step # 5
Now, at the top of the screen and click on Upload Plugin.
Step # 6
Click on Browse, and then select the plugin file you downloaded earlier, then click on Install Now.
Step # 7
If you want to activate the plugin, then click on the Activate Plugin.
Setting up License Manager on your WordPress?
Following are some of the parameters to setup License manager on your WordPress site:
Cryptographic Secrets
This plugin is able to store all types of license keys in an encrypted format within the database.
Step # 1
During the activation of the plugin, we will create the following directories:
“wp-content/uploads/lmfc-files”
Step # 2
Within this directory, the plugin creates two files (defuse.txt and secret.txt). The overall contents of such files are used to encrypt, decrypt, and hash all the license keys.
Note: Before performing anything else, you must create a backup of these two files and store them somewhere safe. Suppose something happens, and these files can be deleted or overwritten. In that case, you can permanently lose all types of license keys stored in your database.
Plugin Settings:
Following are some of the parameters to manage the plugin settings:
General Settings
The general settings tab has been divided into three sections: License Keys, My Account, and REST API.
1) License Keys
The license keys include the following three types of keys:
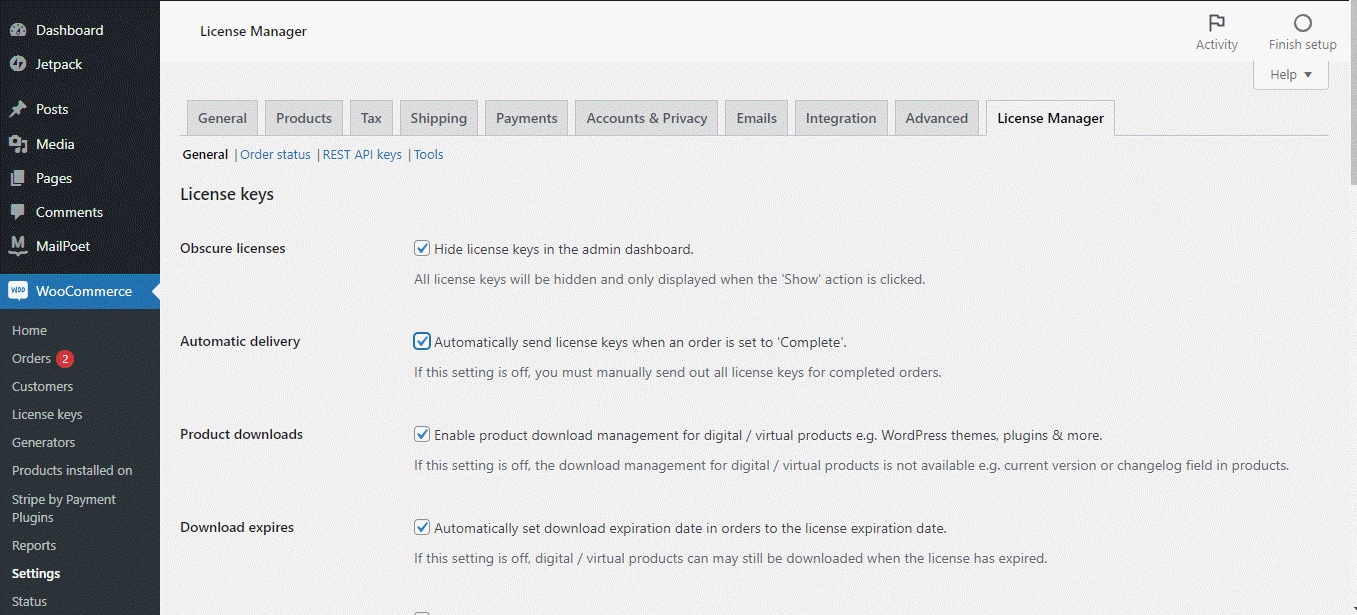
● Obscure Licenses
The “Obscure Licenses” settings enable the user to configure whether the license keys can be hidden in the administrator interface (backend). It will prevent anyone from having a look at the plain-text, decrypted license keys.
- Backend Configuration

- Obscure License Display
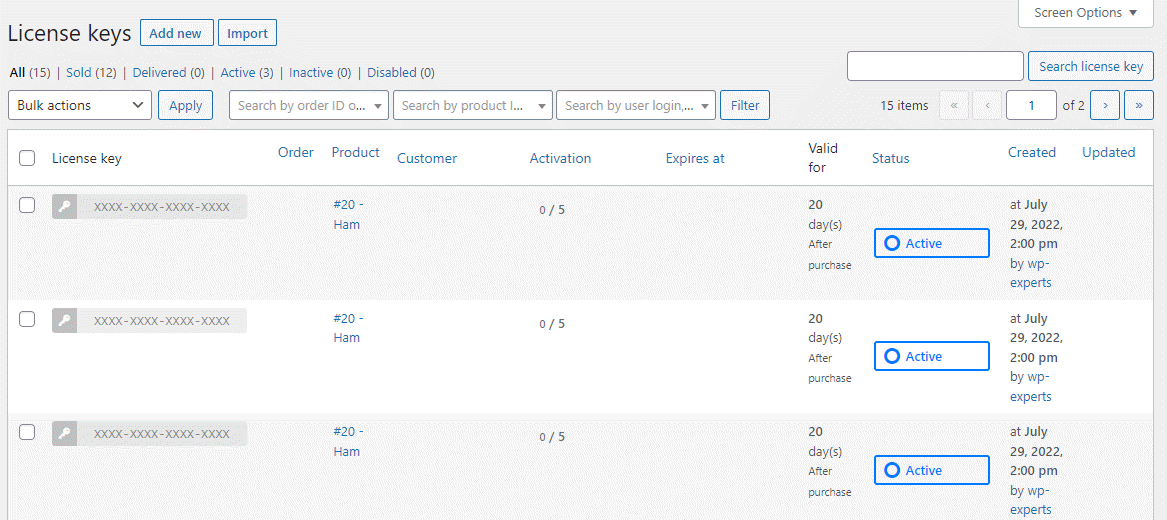
● Automated Delivery
The “Automated Delivery” settings determine whether the license keys will be instantly delivered after the order can be easily triggered. It is a seamless and prevalent way to do it if you want to execute manual checks on the orders before sending out your license. However, you will probably want to have this setting turned on in several scenarios.
● Allow Duplicates
The “Allow Duplicates” setting enables the user to add duplicate license keys to the database. Suppose you want to add a license key. In that case, the plugin won’t check if the provided license key is already inside the database.
My Account
The section of My Account settings constitutes of the following parameters:
1) Enable License Keys
Enabling License Keys enables the user to determine whether the “License Keys” section will be highlighted for the customers within the “My Account” page.
2) User Activation
The User Activation setting lets the user identify if the customers can activate their license keys from the “My Account” page.
3) User Deactivation
The User Deactivation setting enables the user to determine if the customers can be able to deactivate their license keys from the “My Account” page.
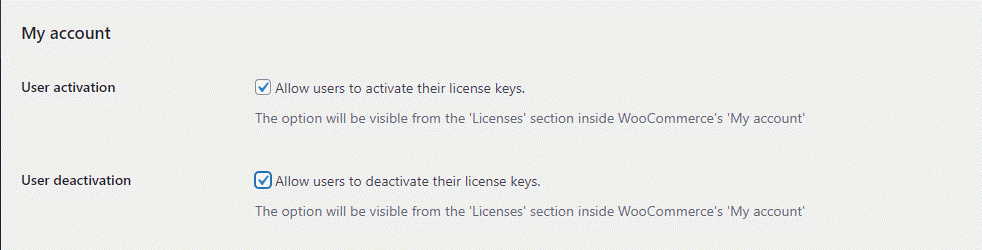
End Points
So, what we’ve talked about above shows how easy it is to install, set up, and activate the License Manager for WooCommerce plugin on your WordPress site.
To know more, read the technical documentation here.